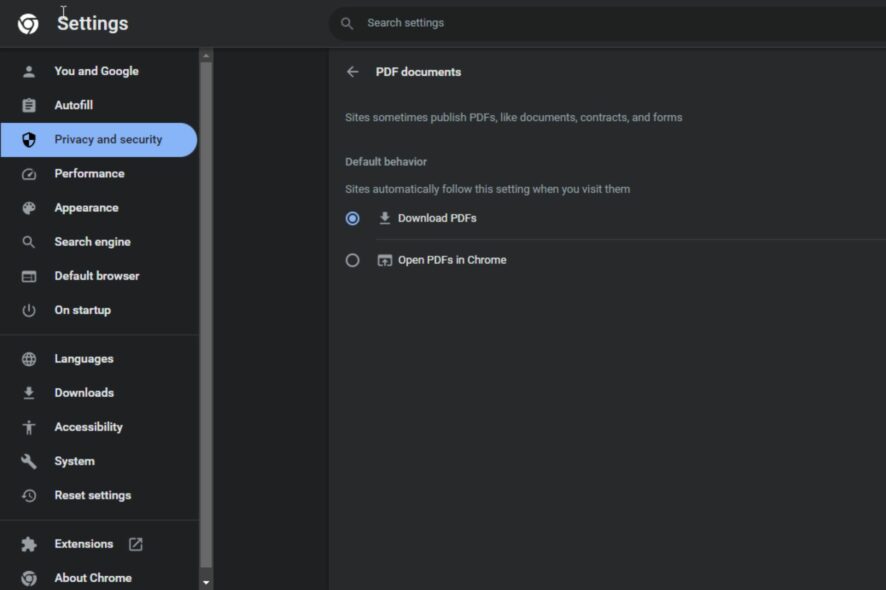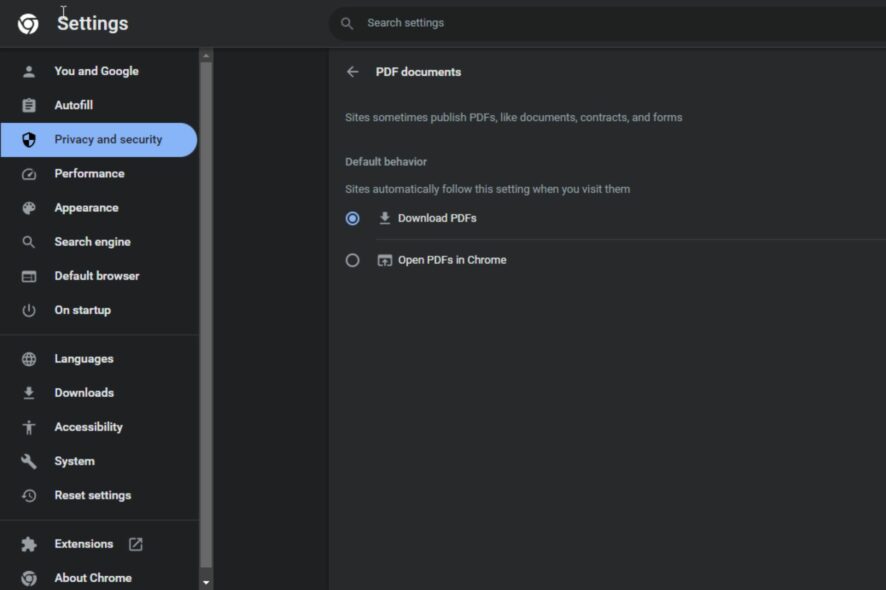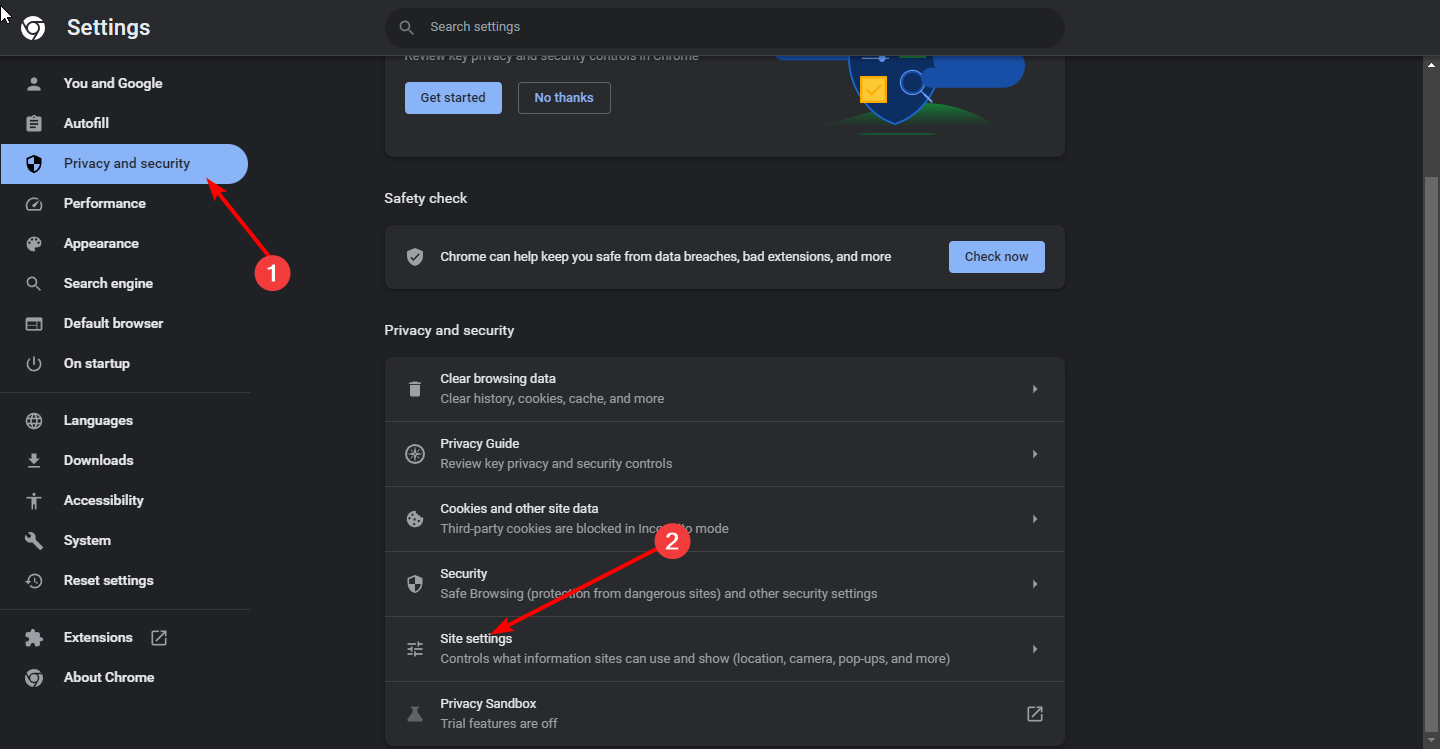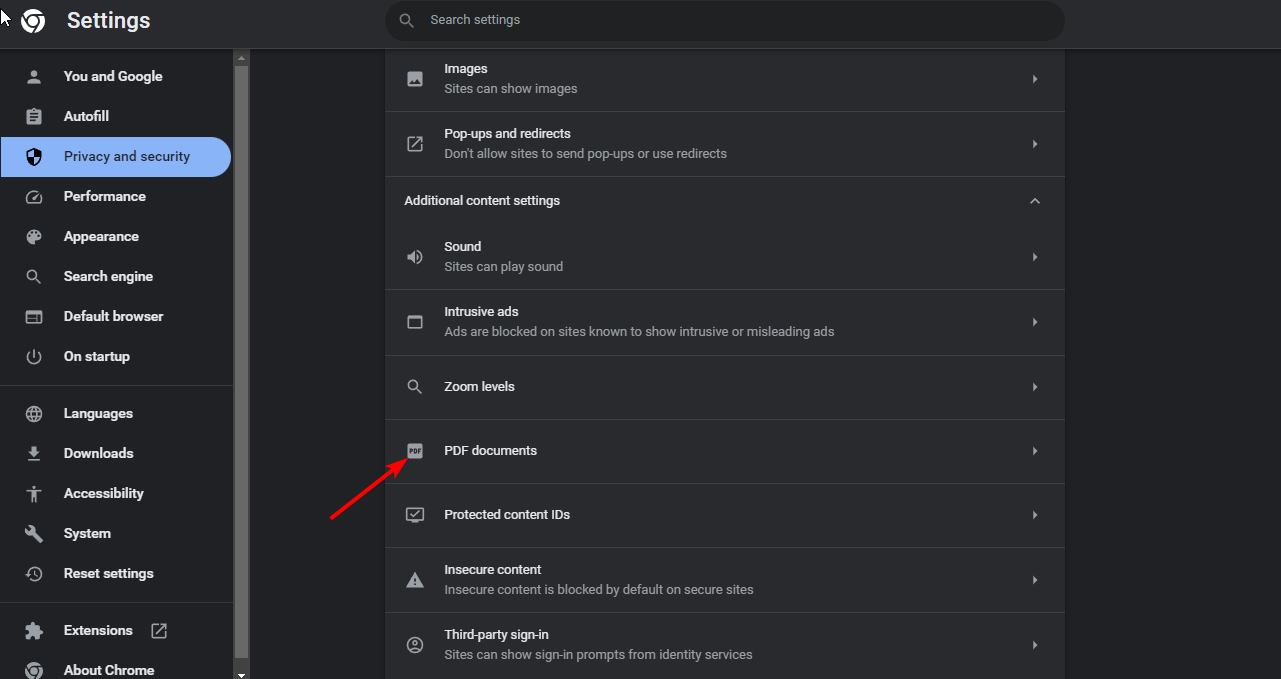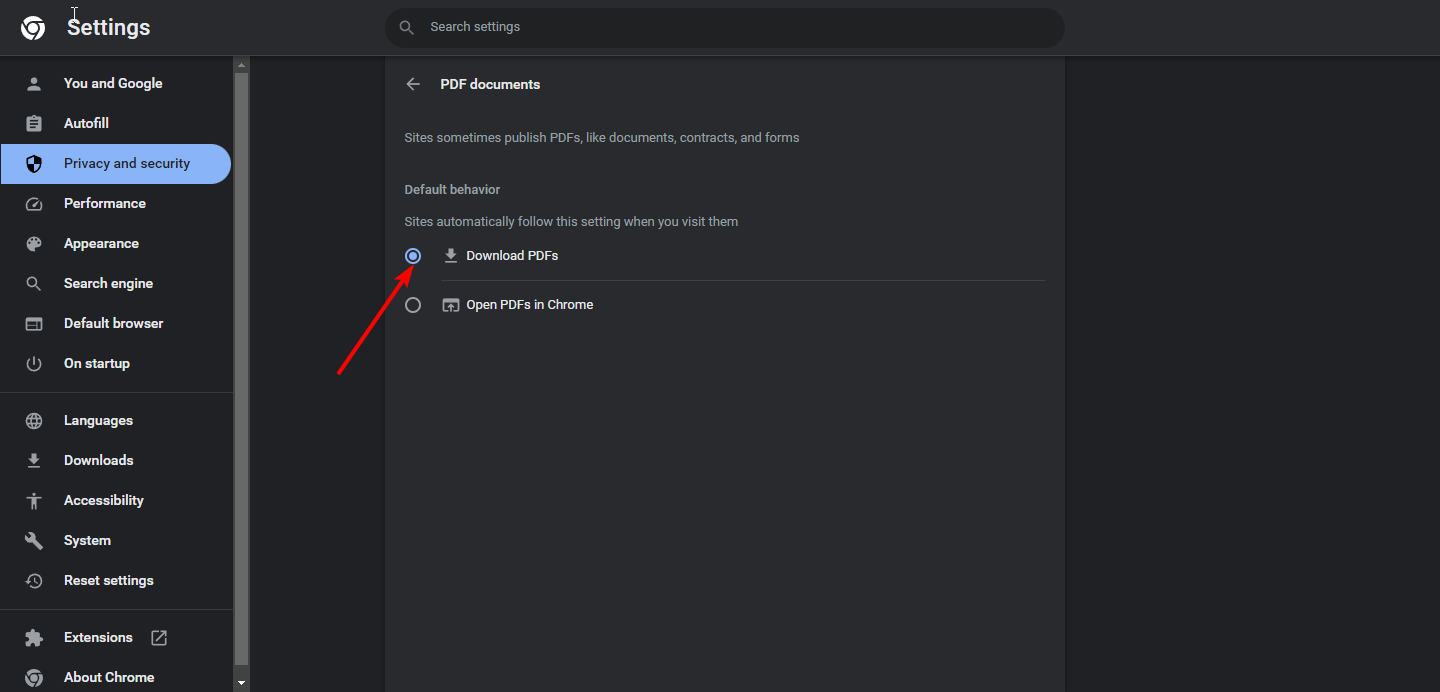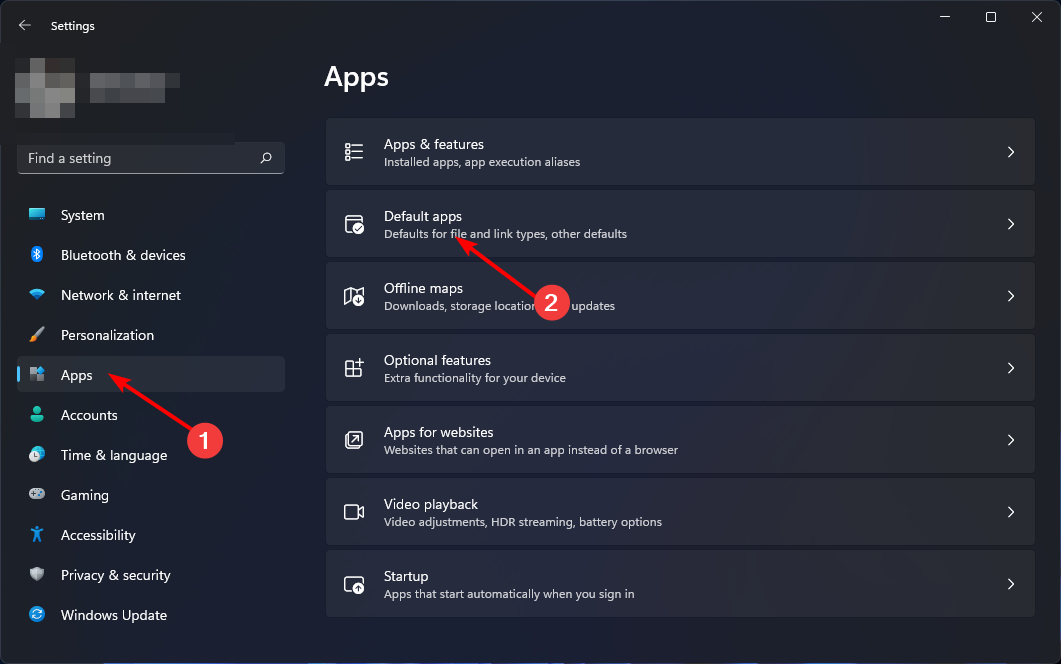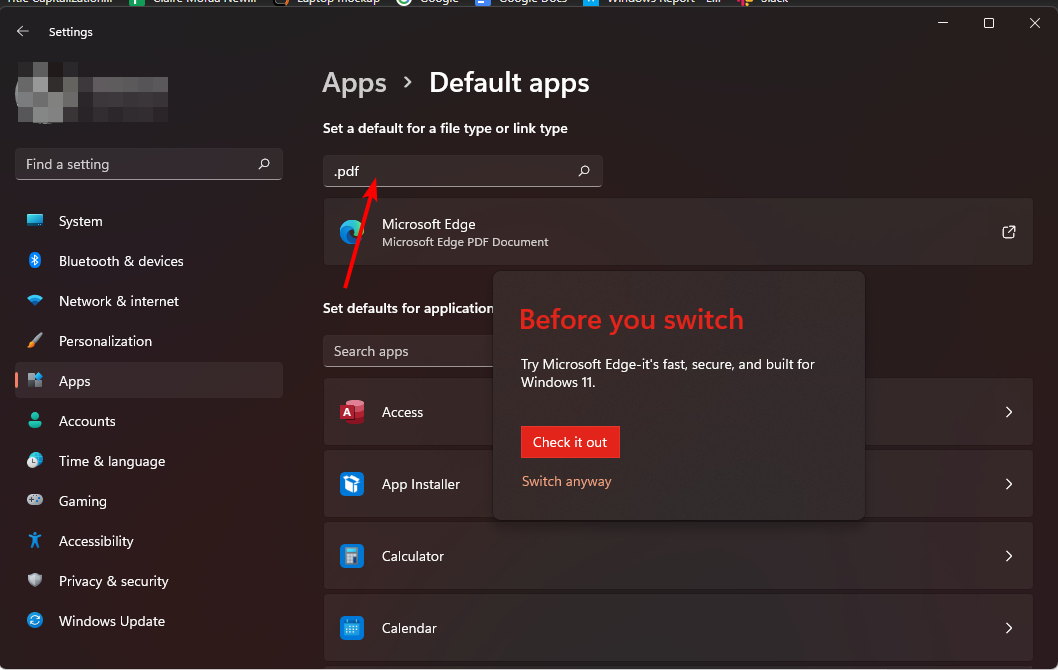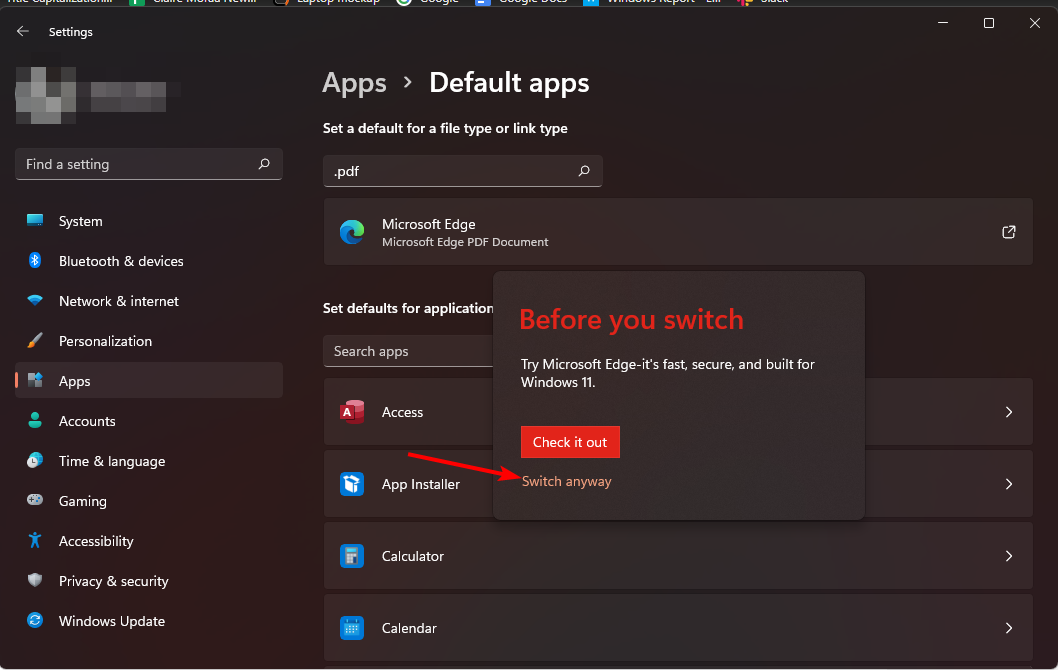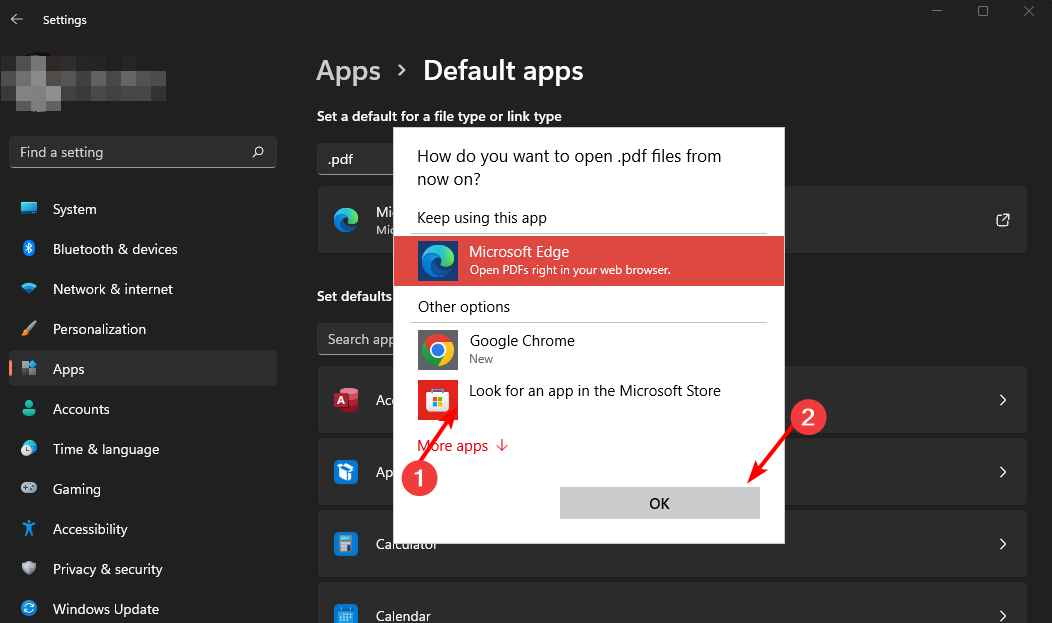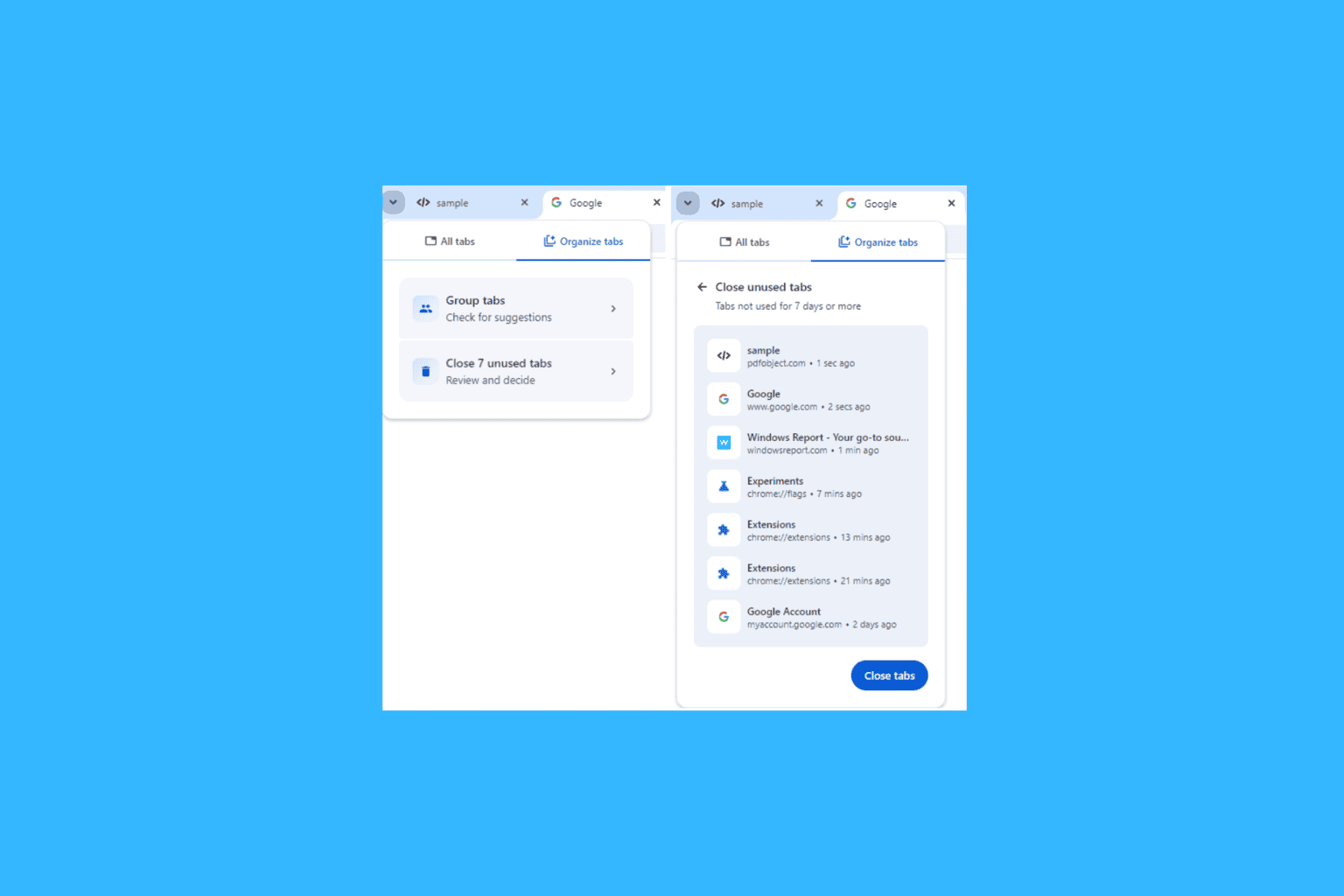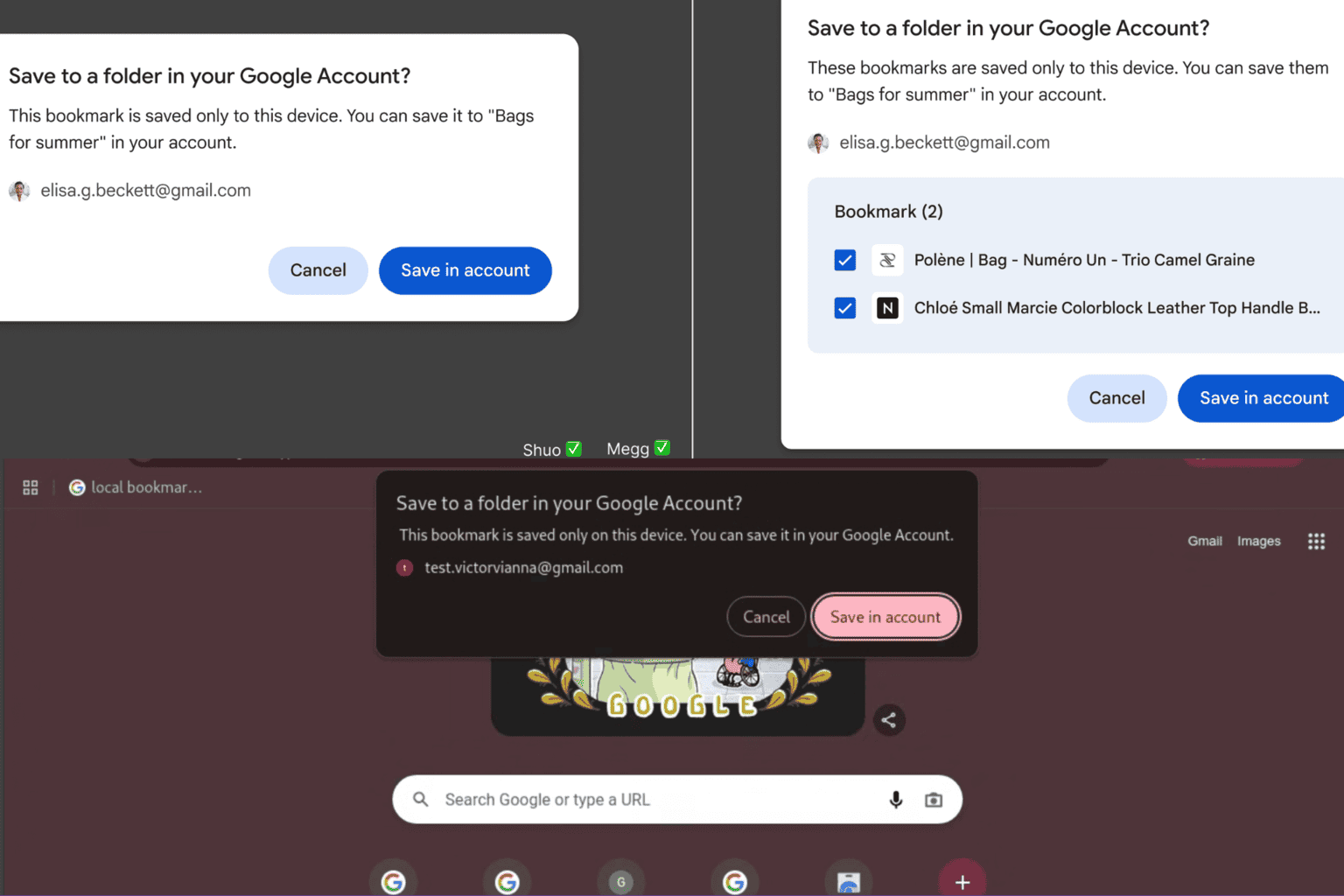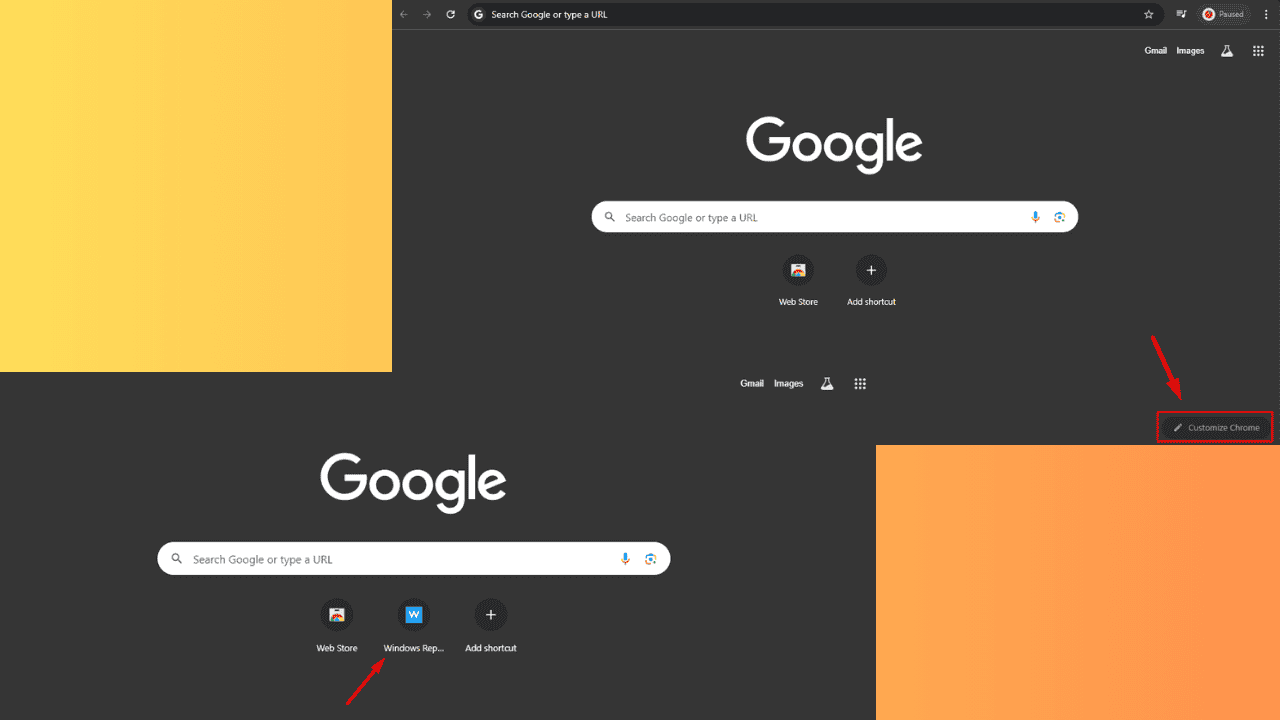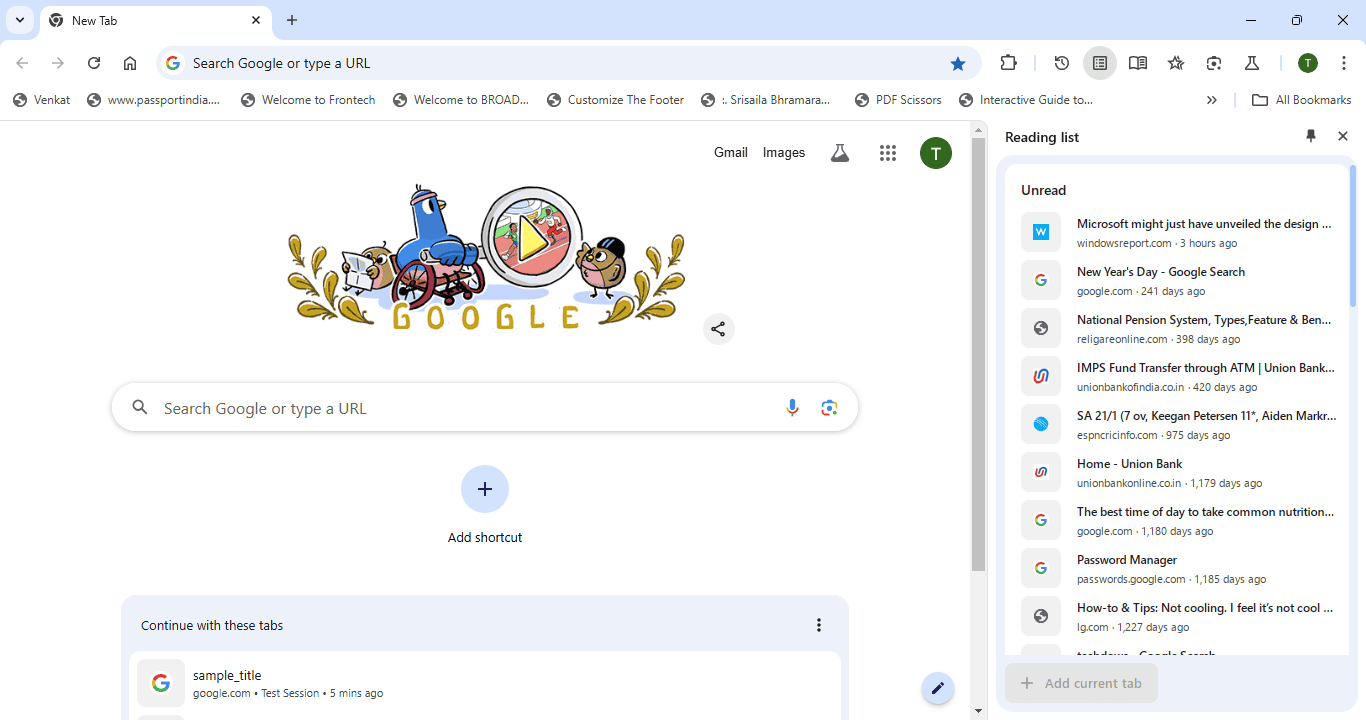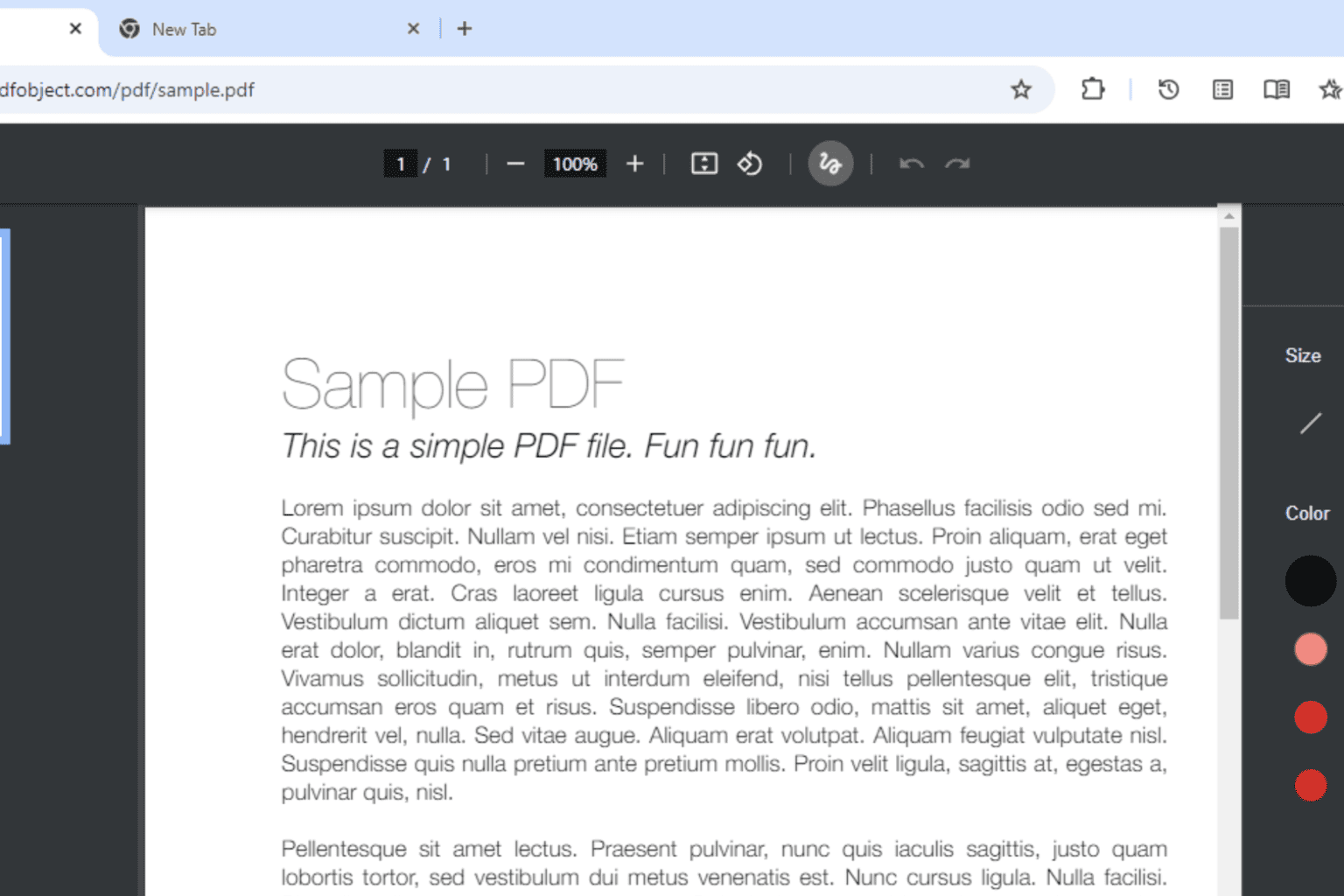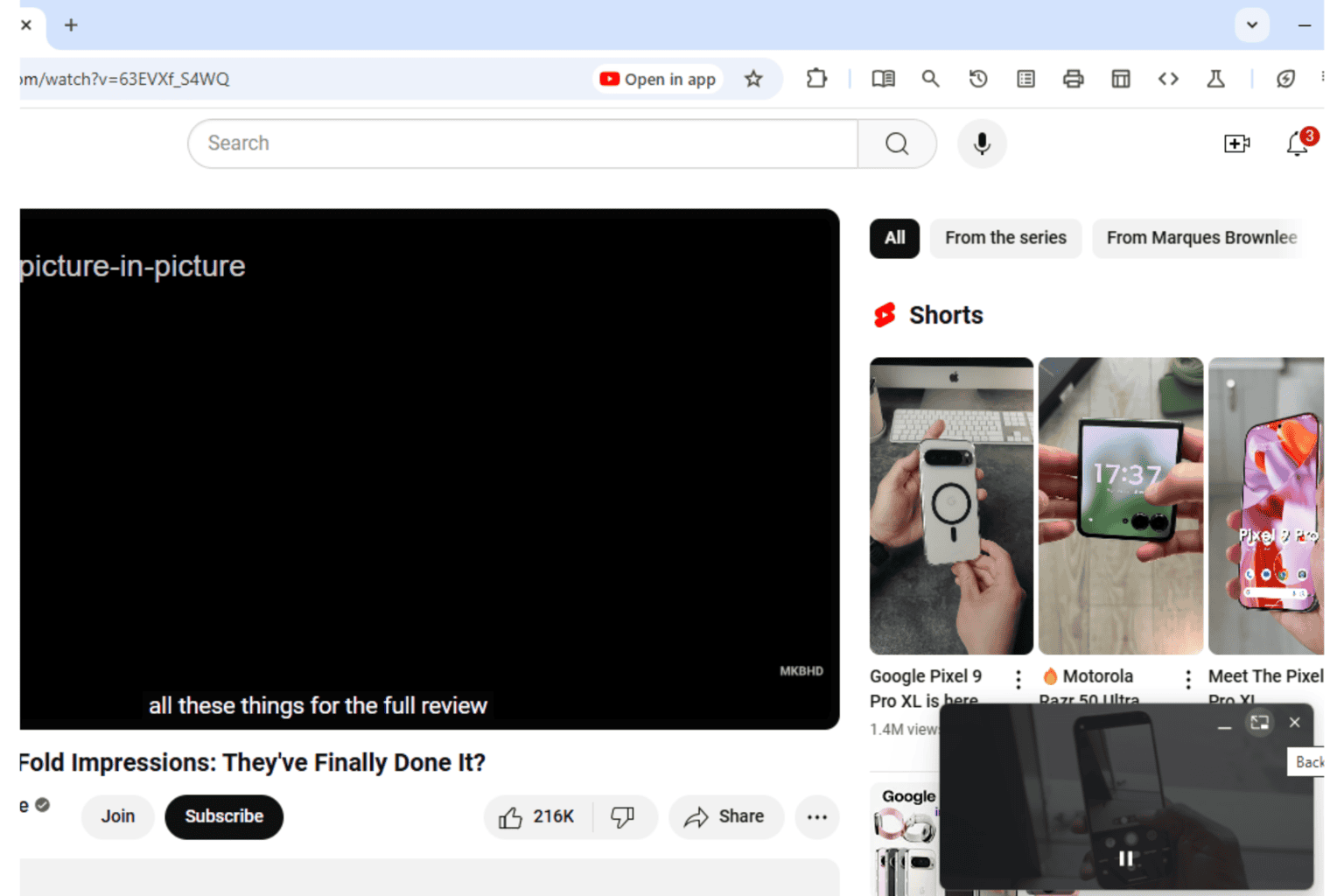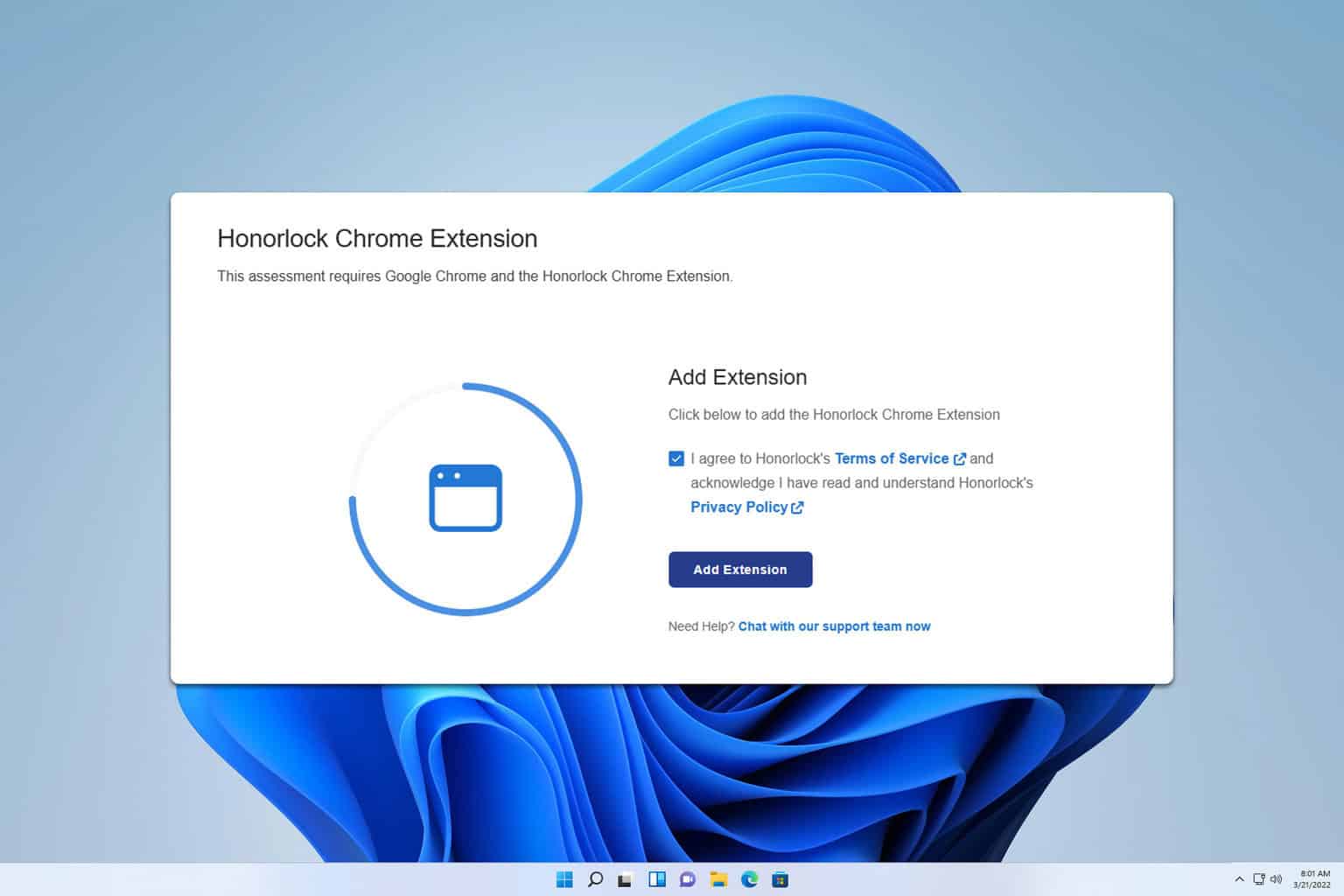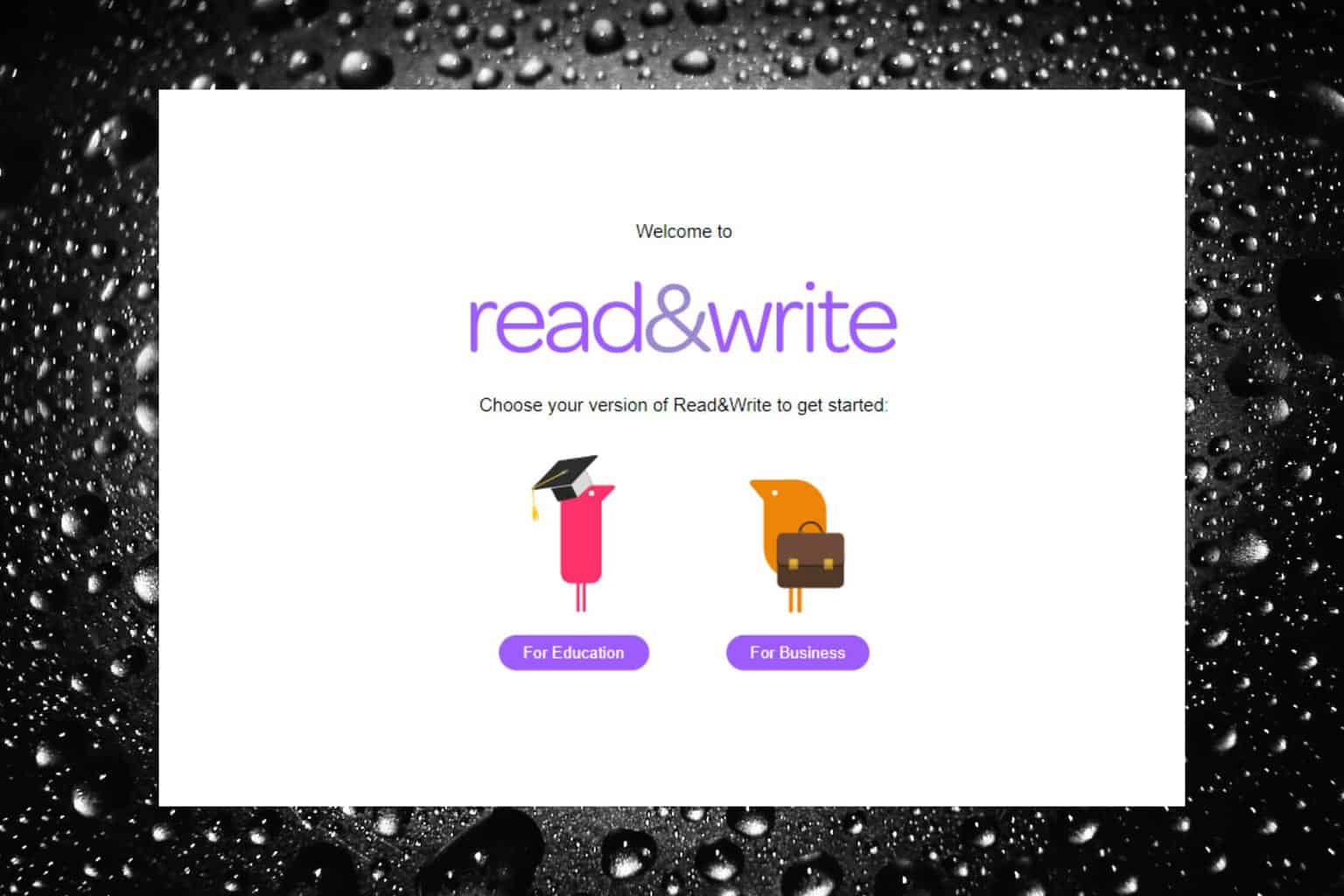PDF Keeps Opening in Chrome: 4 Ways to Stop It
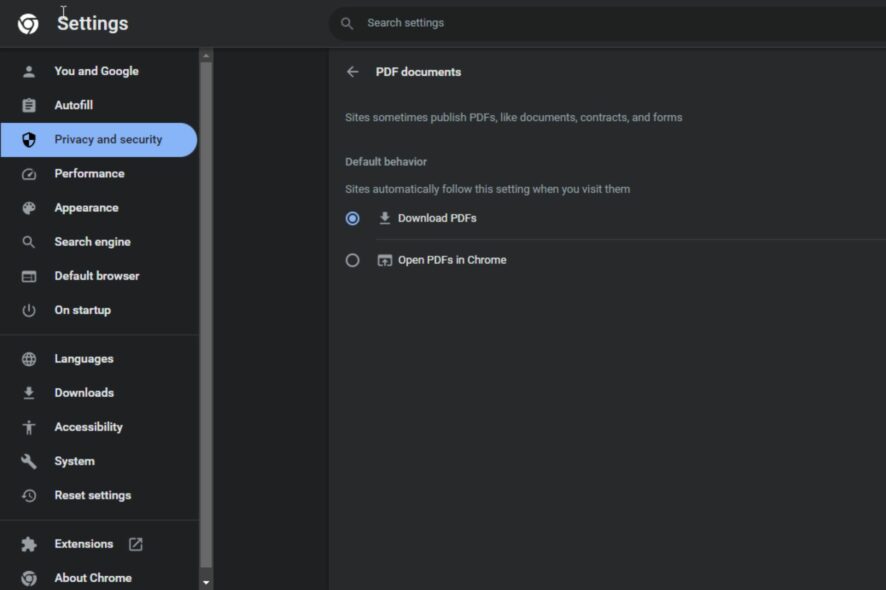
Try Opera One, a browser with various functionalities already built-in! A flawless browser like Opera has most functions already under the hood. Here's what's included by default:
- Easy and intuitive workspace management
- Ad-blocker mode integrated to load pages faster
- WhatsApp and Facebook Messenger
- Customizable Ul and AI-friendly
- ⇒ Get Opera One
Have you ever encountered a PDF document that you wanted to open while browsing online, and when you clicked on it to view, it opened in Chrome instead of your default PDF reader? This is normal, but what if it keeps opening in Chrome even after some changes?
First, you must install an external PDF reader on your PC before complaining of PDFs opening in Chrome. If you’re all set but still encounter this issue, this article is for you.
Why do my PDFs keep opening in Chrome?
If you have a PDF file that keeps opening in Chrome but would like this to change, you must understand why this happens before making any changes.
Below are some reasons behind this behavior:
- Google Chrome is your default browser – If you’ve set Chrome as your default browser, every time you open a PDF file, it will open in Google Chrome instead of Adobe or another PDF viewer app.
- No other PDF reader/viewer – The most common reason for this problem is that you have not installed Adobe Reader or similar software on your computer. If you want to open a PDF outside Chrome, you need to have another program for that specific purpose.
- You have enabled Chrome PDF Viewer – Chrome PDF Viewer is a browser plugin that allows you to view PDF files in Google Chrome. When you open a PDF file, Chrome will automatically use the Chrome PDF Viewer if installed.
- Virus/malware on your PC – Malicious software can often change system settings without your knowledge when your PC is void of a reliable antivirus. It’s worth checking it out if none of the other reasons apply to you.
- Outdated PDF viewer – You may be using an outdated version of your PDF viewer, and this is why the PDF file keeps opening in Chrome.
- Corrupt/damaged PDF viewer – If you’ve installed a third-party PDF reader, it may be damaged or become corrupt hence unable to open PDF documents.
- Insufficient storage space – For a PDF file to open with your external PDF viewer, it must be downloaded first. If you don’t have enough space in your hard drive, it will open in Chrome.
How do I stop PDFs from opening in Chrome?
Perform the following checks before any advanced troubleshooting:
- Ensure your PDF reader/viewer is up-to-date.
- Verify that the file is indeed a PDF.
- Close any unnecessary processes that could be hogging up your memory.
- Check whether the PDF is corrupted or damaged.
- Free up some hard drive space.
1. Disable Chrome’s default PDF viewer
- Launch your Chrome browser and click on the three vertical ellipses at the top right corner.
- Select Settings.

- Click on Privacy and security, then select Site settings.
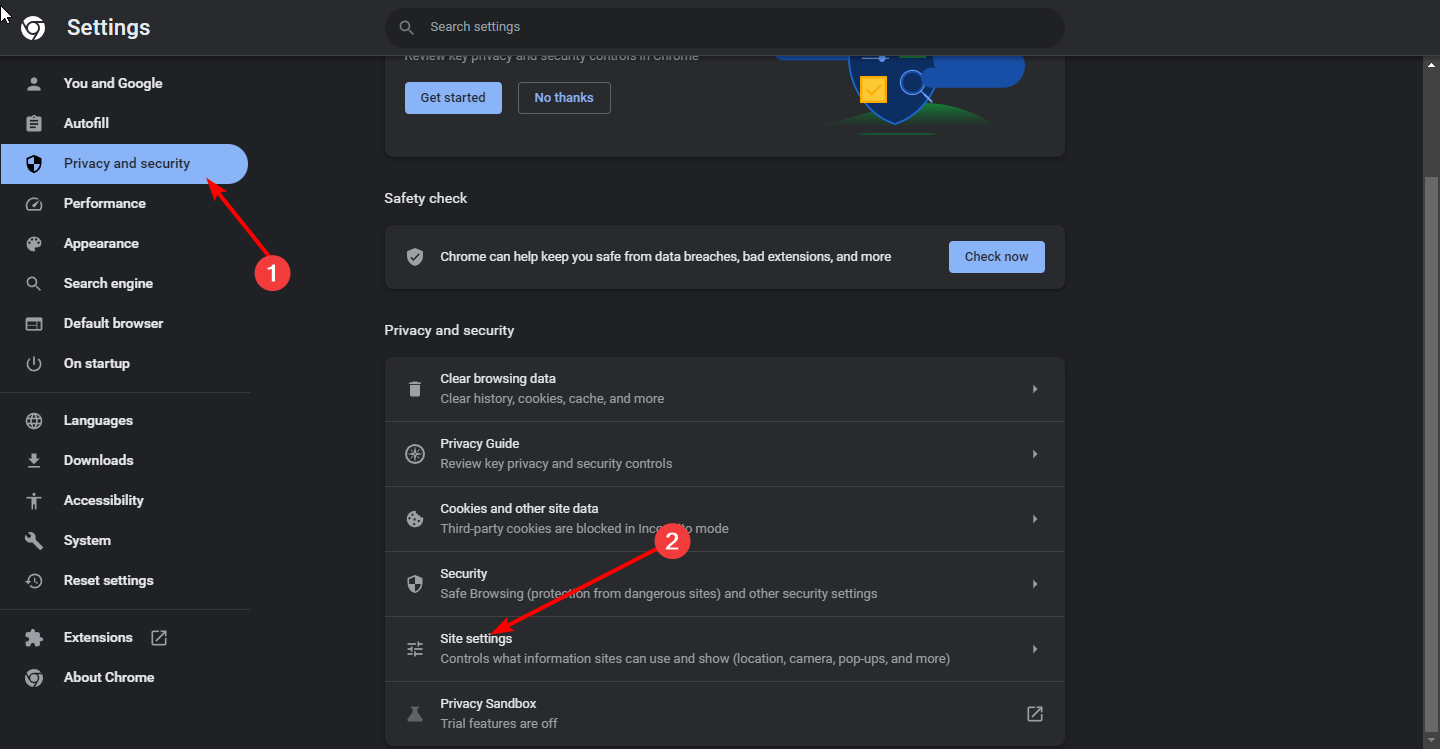
- Scroll down to the bottom and click on Additional content settings.

- Click on PDF documents.
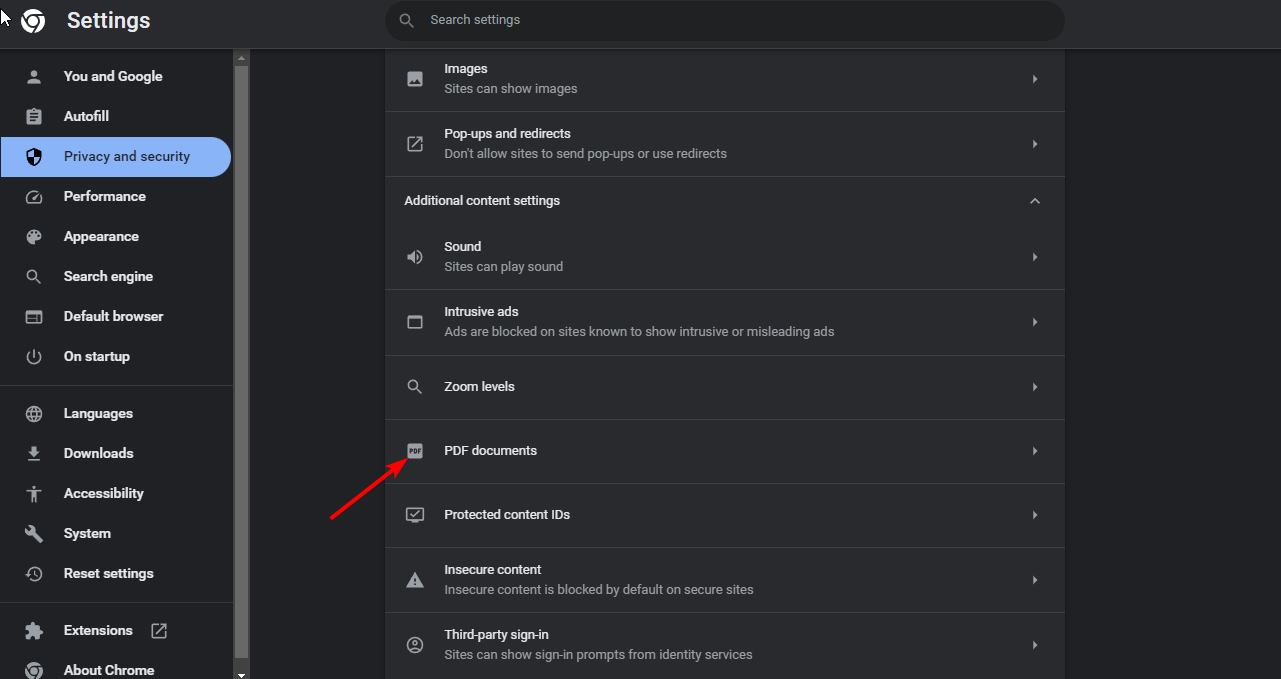
- Navigate to the Default behavior section and check the Download PDFs option.
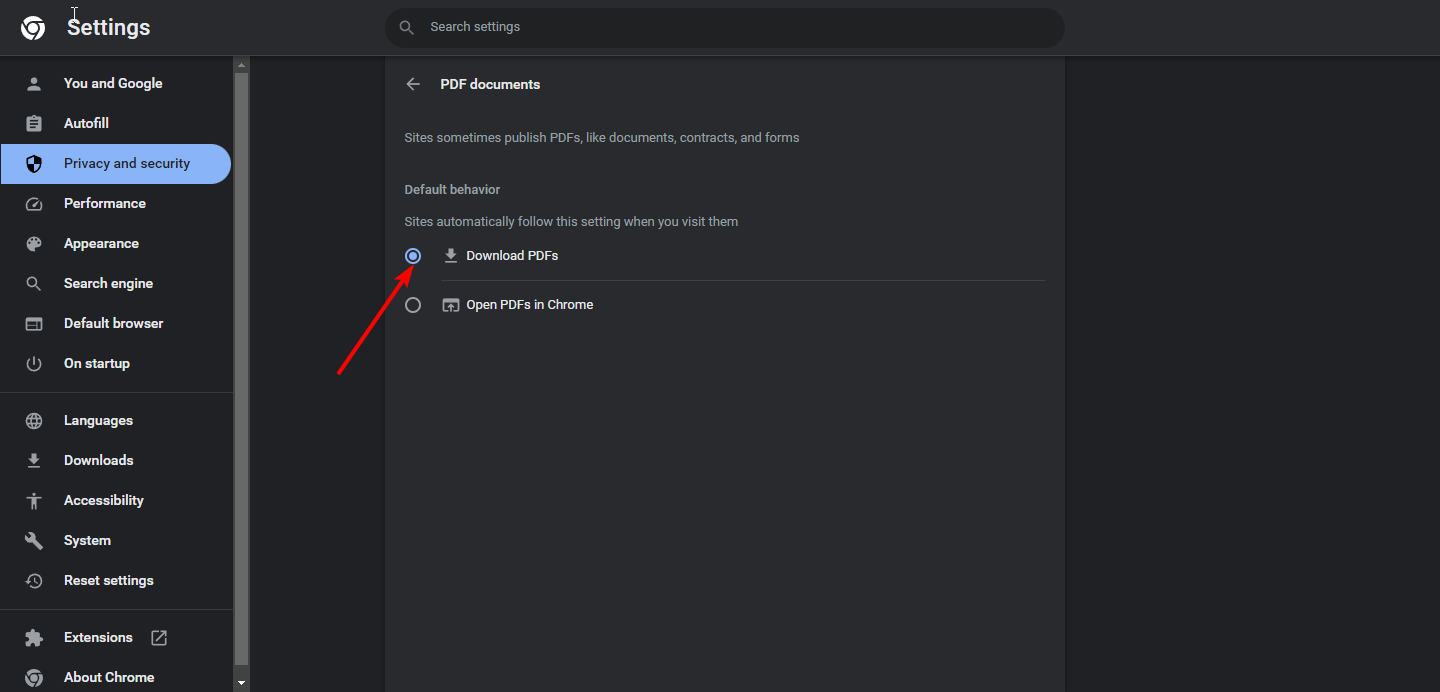
2. Set your PDF reader as the default PDF viewer
- Hit the Windows key and click on Settings.

- Click on Apps on the left pane then select Default apps on the right pane.
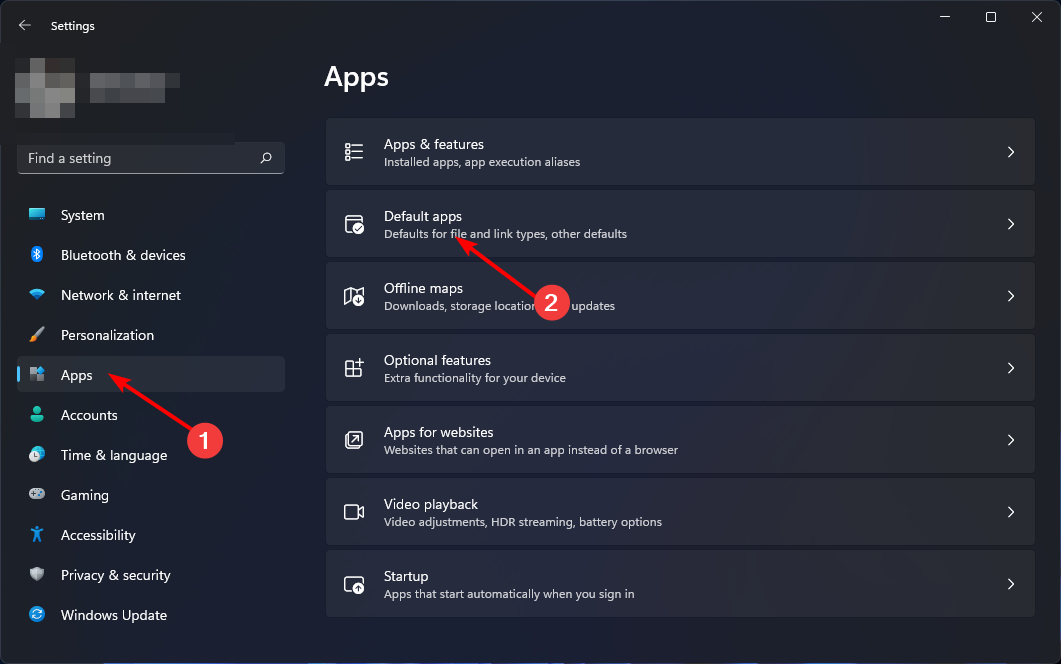
- In the Set a default for a file type or link section, enter .pdf.
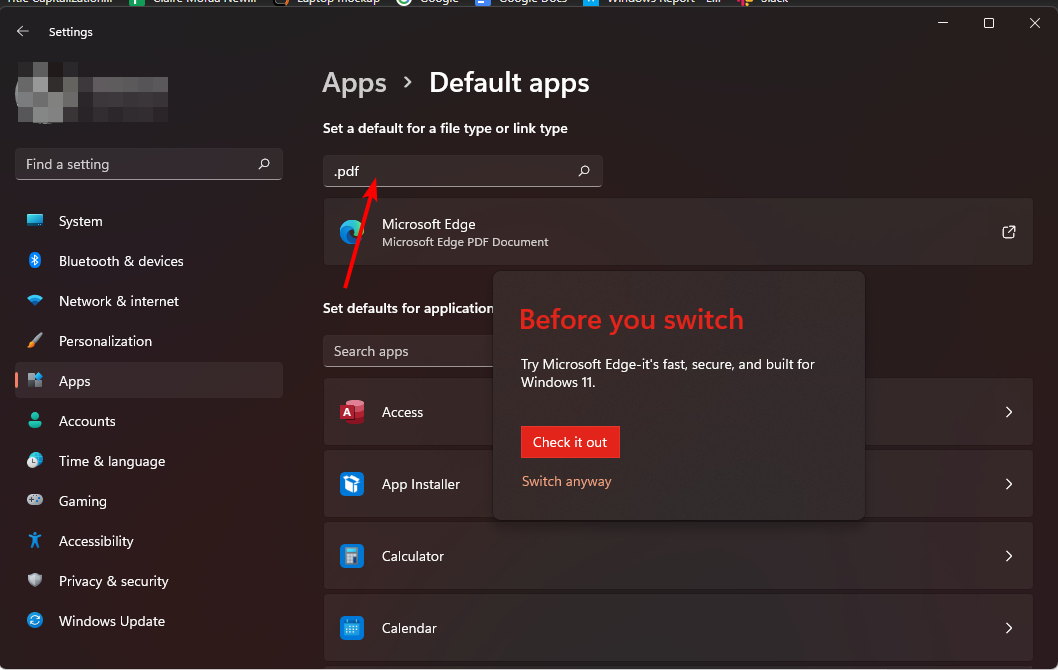
- Click on Microsoft Edge then in the pop-up prompt, select Switch anyway.
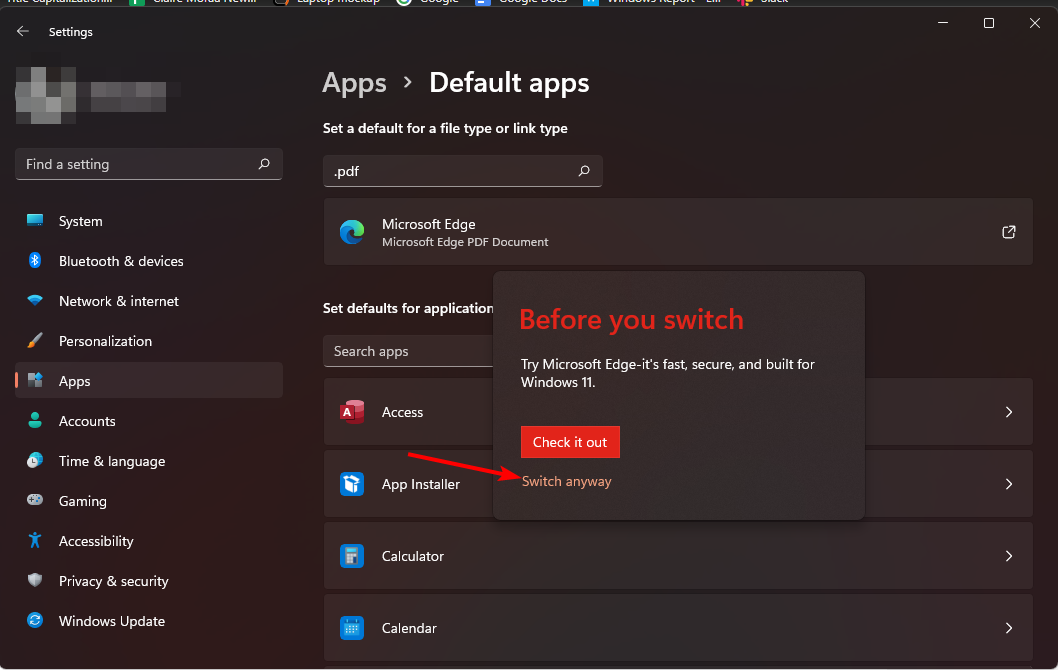
- Select an app from the list or click on Look for an app in the Microsoft Store.
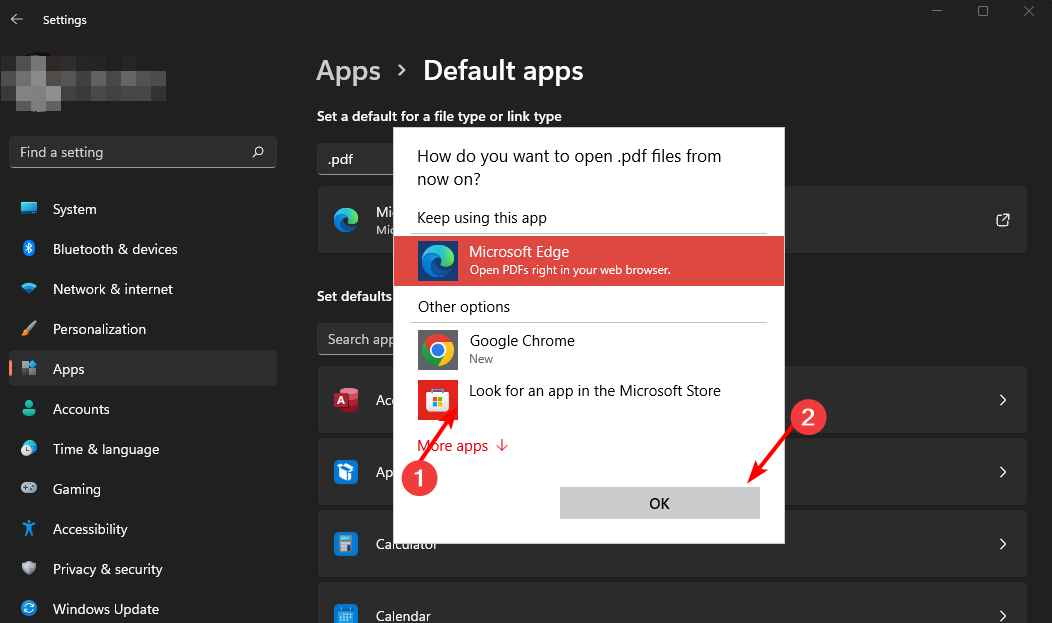
- Now click on OK to set your select app as the default PDF viewer.
Read more about this topic
- This is how desktop Chrome’s new feature helps you in decluttering Tab bar
- Chrome soon could prompt to save Bookmarks to Google Account, After Passwords
- How To Create a Shortcut on the Google Chrome Homepage Easily
- Chrome may introduce Toast notifications for Reading List
- Chrome’s PDF Viewer getting a Material 3 design Refresh [CR23]
3. Scan for viruses
- Press the Windows key, search Windows Security, and click Open.

- Select Virus & threat protection.

- Next, press Quick scan under Current threats.

- If you don’t find any threats, proceed to perform a full scan by clicking on Scan options just below Quick scan.

- Click on Full scan, then Scan now to perform a deep scan of your PC.

- Wait for the process to finish and restart your system.
This method can help you to detect various malware attacks on your PC, but it will not offer advanced virus scanning compared to efficient antivirus software.
We suggest you consider multi-layered antivirus support for detecting new emerging viruses and ransomware threats.
4. Repair your PDF viewer
- Hit the Windows key and click on Settings.

- Click on Apps then select Apps & features.

- Find your PDF viewer from the list, right-click on the three ellipses, and select Advanced options.
- Click on Repair.
If your PDF viewer was damaged or corrupt, repairing it could help you open your PDF files.
Hopefully, one of these solutions has helped you open your PDF file in your preferred program instead of persisting to open it in Chrome.
With that out of the way, we’d like to direct your attention to another error you may encounter. Some users reported that PDF thumbnails were not showing, so we came up with an article to help you restore them.
We also have answers to when your PDF is not saving, so be sure to check out our helpful guide.
It’s a wrap for this article, but keep the conversation interactive in the comment section below with any additional thoughts you may have.
More about the topics: Chrome, PDF Reader
Claire Moraa
Windows Software Expert
Claire has a knack for solving problems and improving the quality of life for those around her. She's driven by rationality, curiosity, and simplicity, and always eager to learn more about Microsoft's products. With a background in teaching and reviewing, she breaks down complex topics into easily understandable articles, focusing mostly on Windows 11, errors, and software.
Leave a Reply Cancel reply
Claire Moraa
Windows Software Expert
With a background in teaching and reviewing, she breaks down complex topics into easily understandable articles, focusing mostly on Windows 11 errors.
Discover more
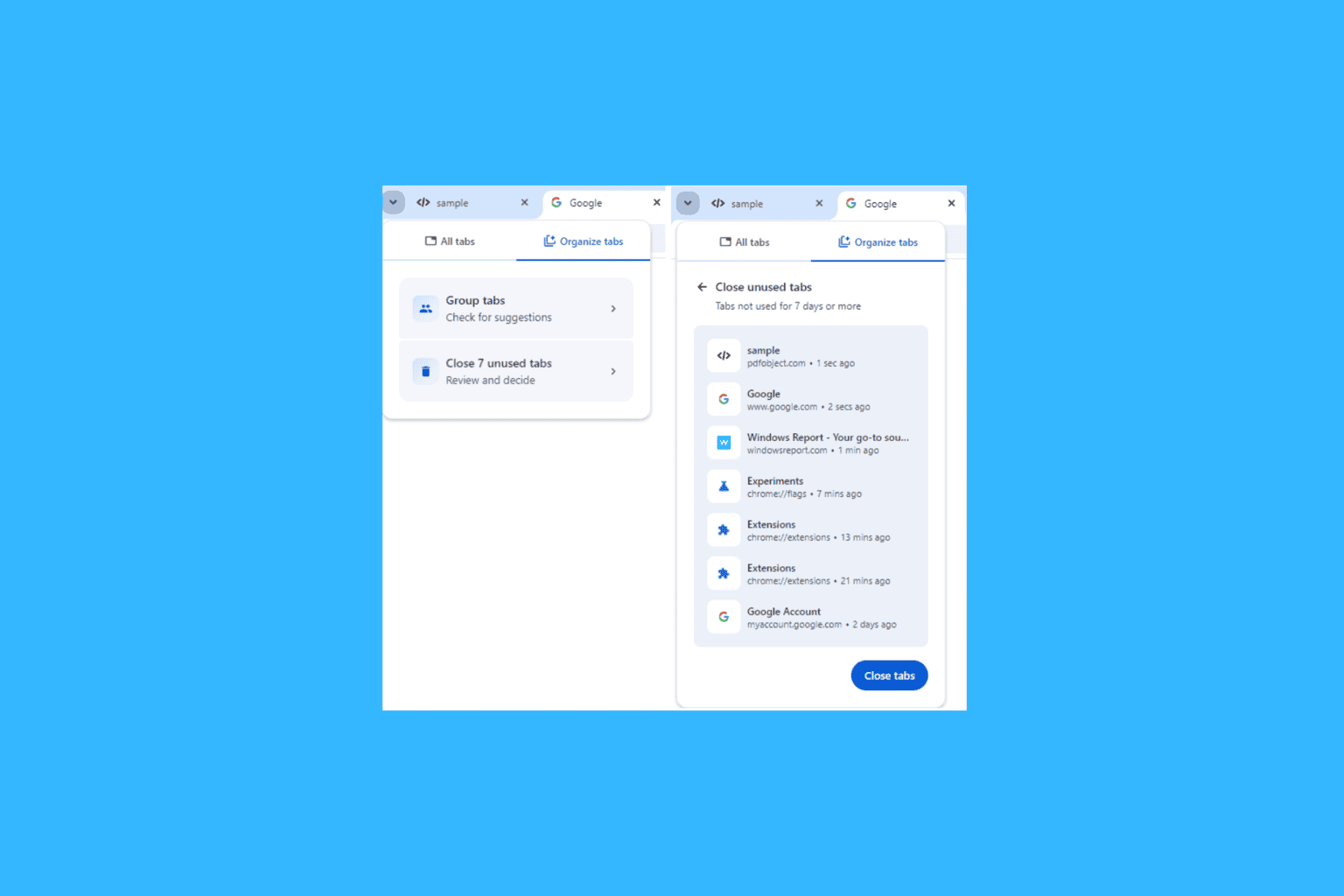
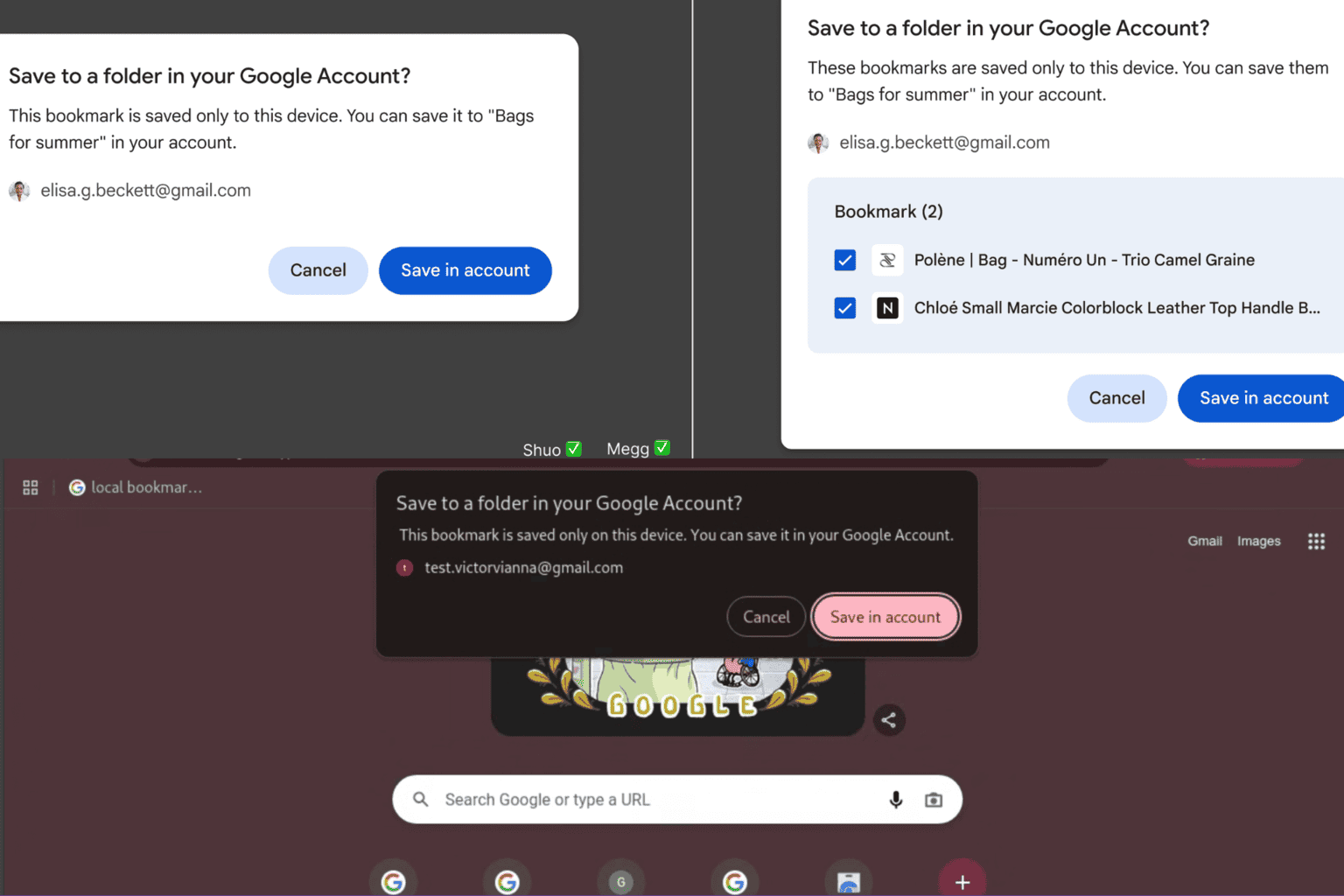
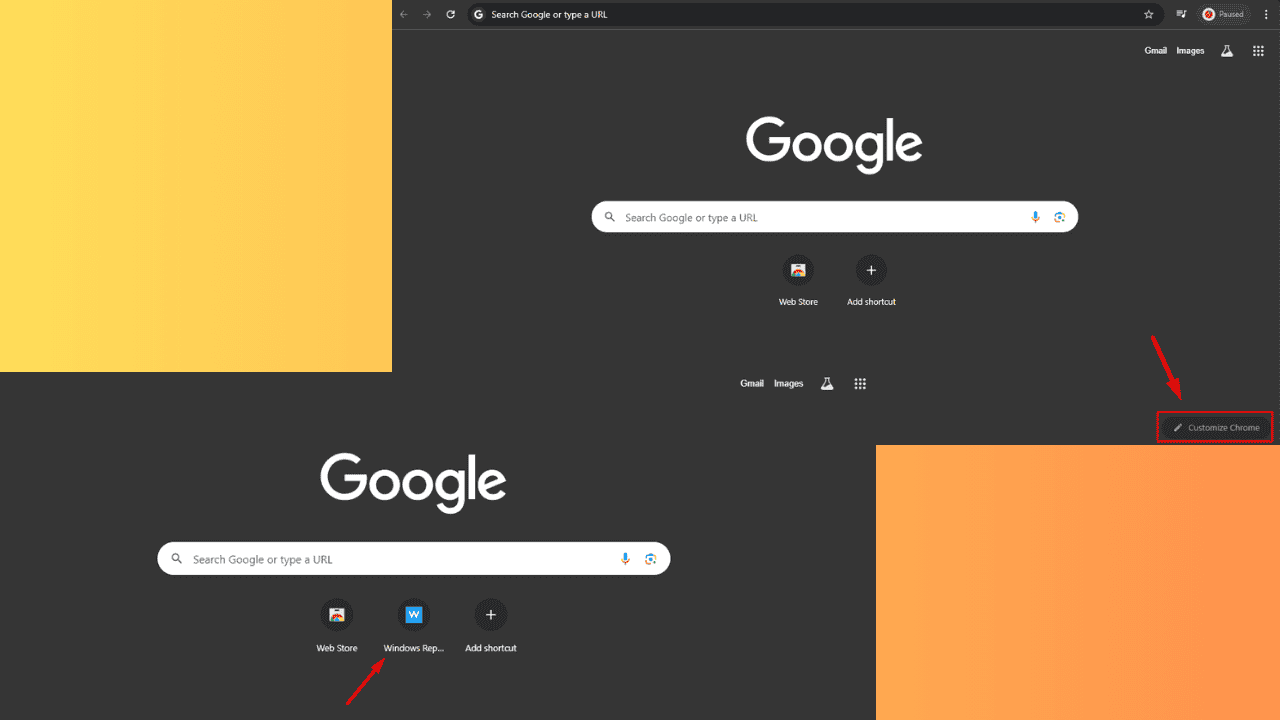
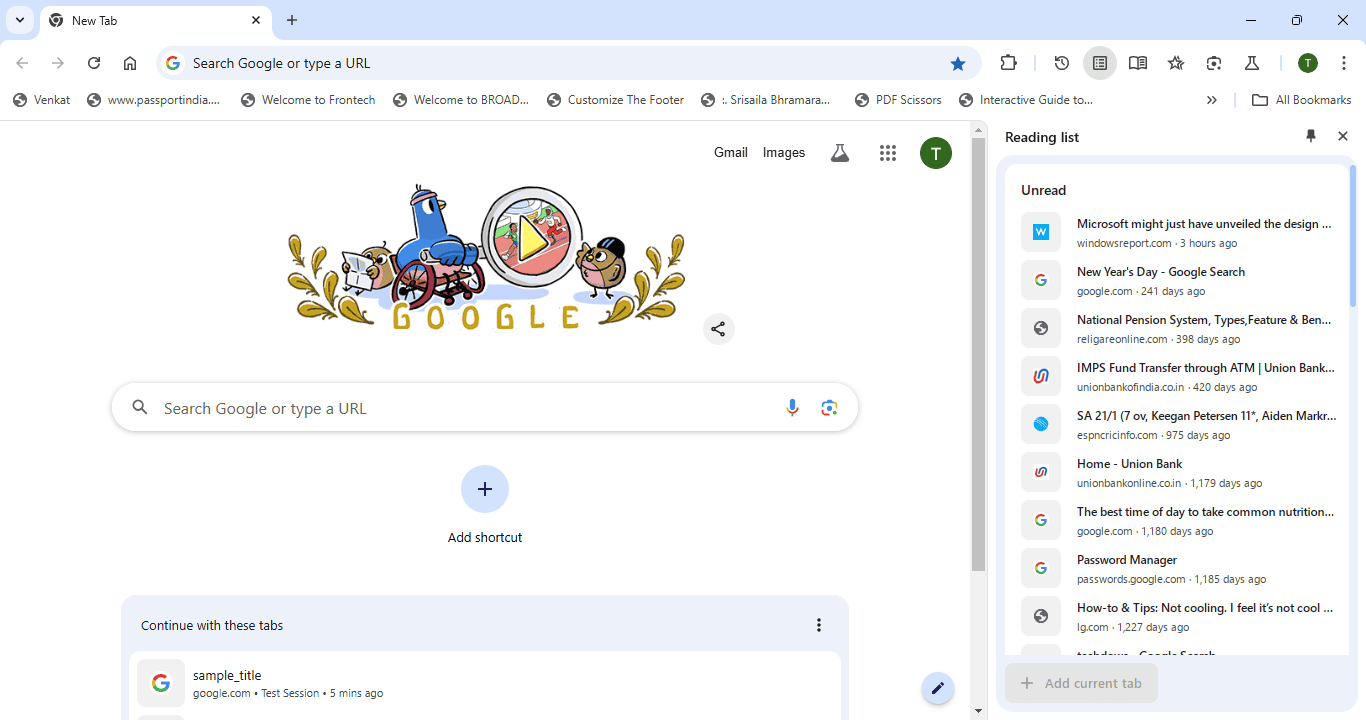
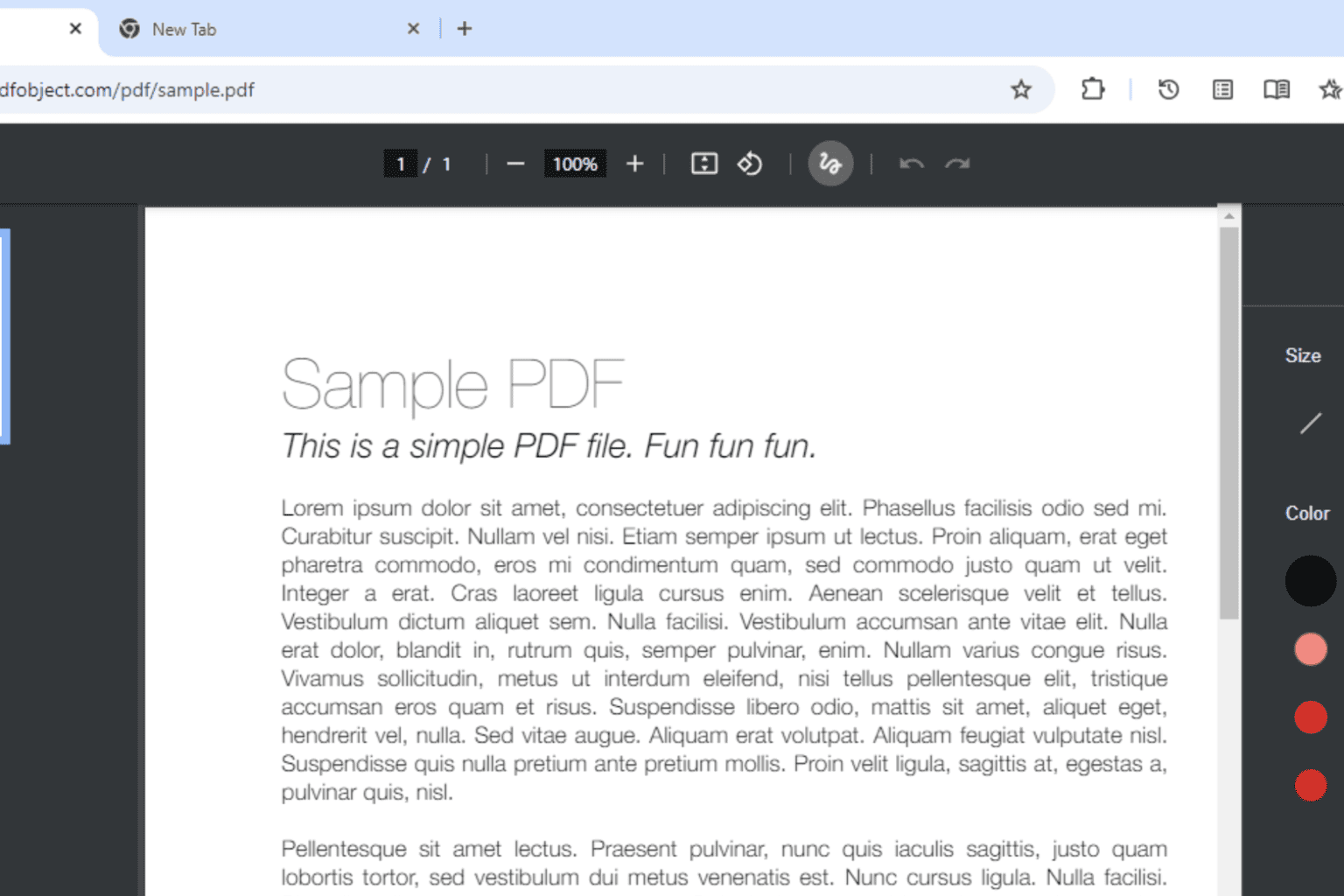
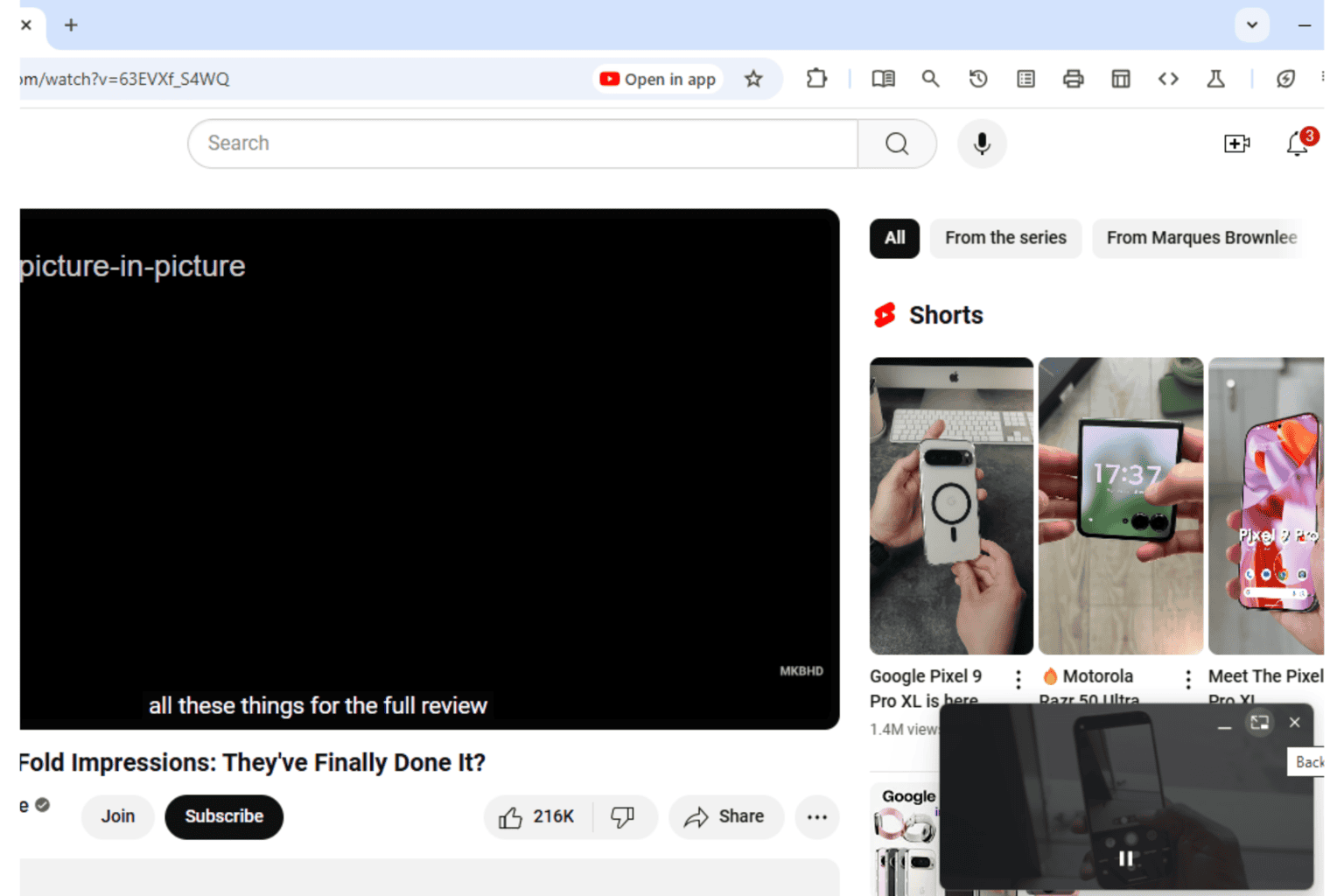
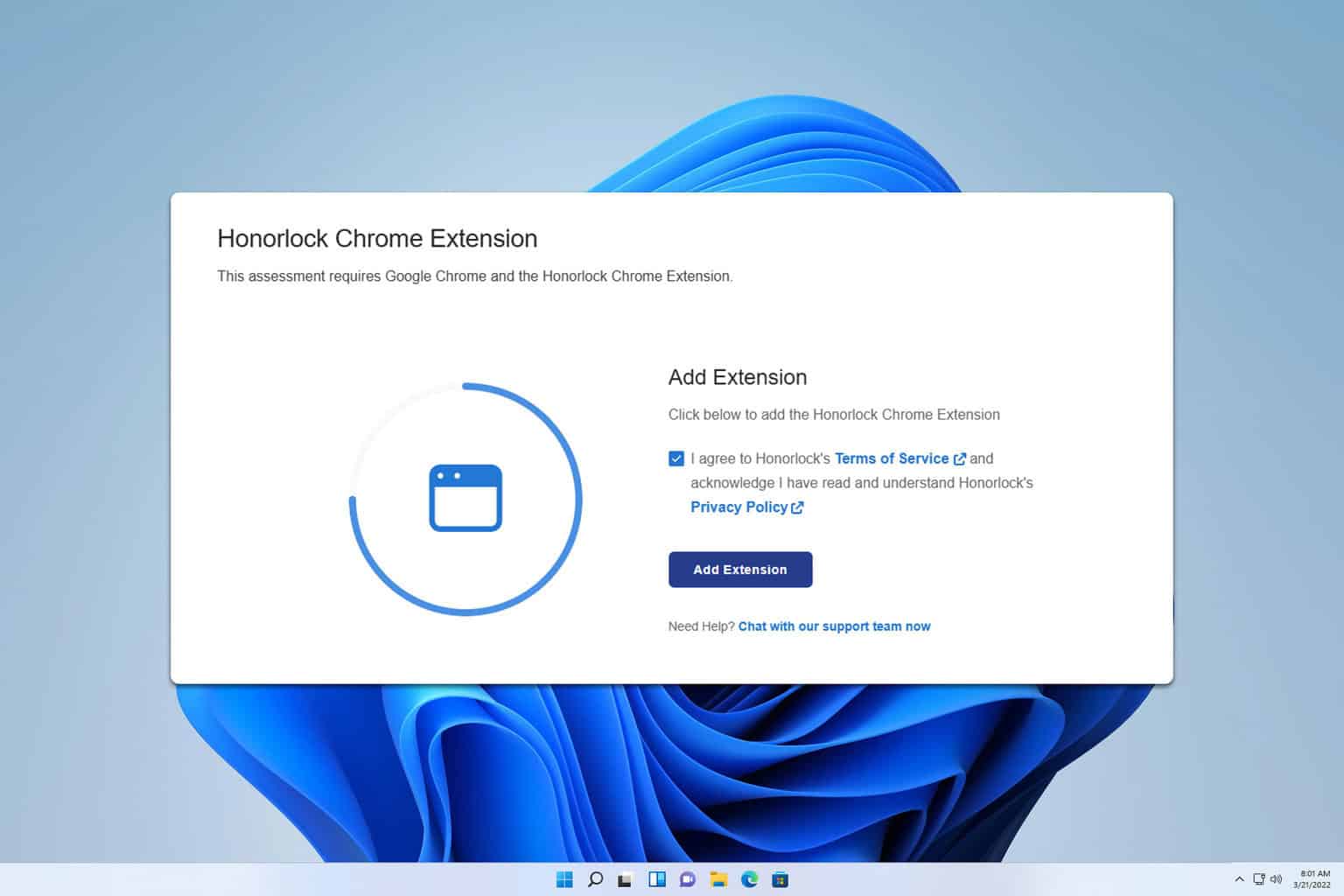
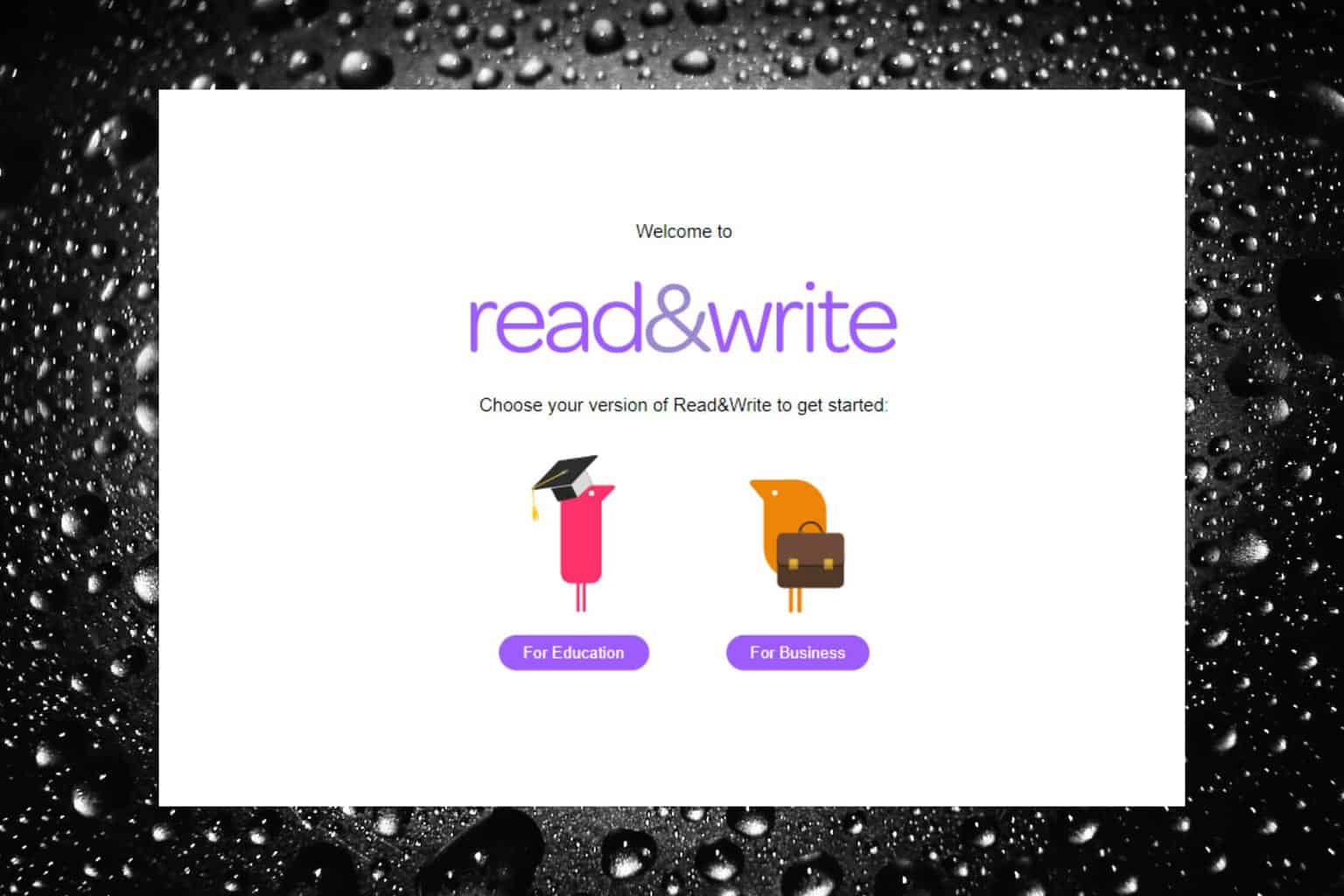
Was this page helpful?
Let us know if you managed to solve your tech problem reading this article.
We’re happy to hear that!
You can subscribe to our newsletter to stay up to date with the latest news and best deals!
Do you have a suggestion?
We know how frustrating could be to look for an universal solution.
If you have an error which is not present in the article, or if you know a better solution, please help us to improve this guide.